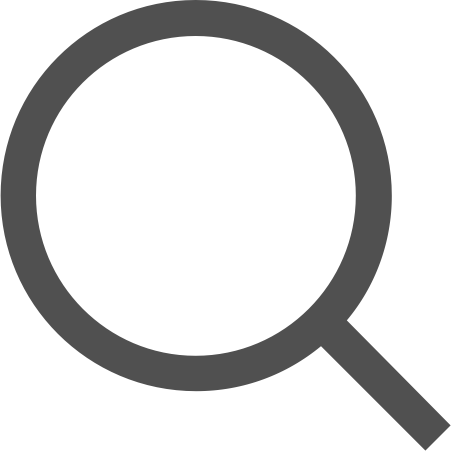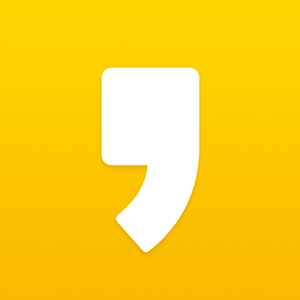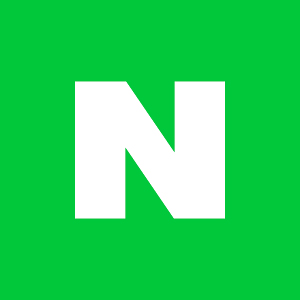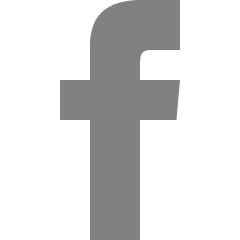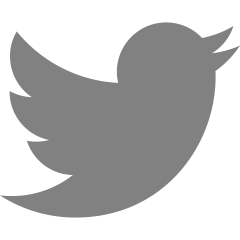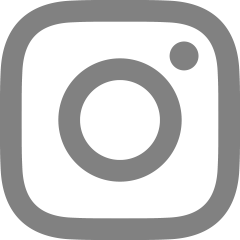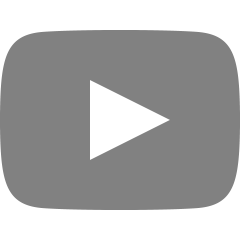FPCX) 파이널컷 프로 X에 숨겨진 히든 기능(단축키) 10가지

최근 파이널 컷에 대해 공부할 겸 유튜브 뒤지던 중 굉장히 유용한 영상을 하나 발견했다.
벌써 1년이나 파이널 컷을 써 왔지만 독학으로 시작한 거라
사실 모르는 기능이 많긴 했지만 그래도 나름 잘 안다고 생각했는데
이 영상을 보면서 이마를 몇 번이나 쳤는지 모름...ㅎㅎㅎ;;;
여하튼!
나에겐 굉장히 유용한 정보들이 많았던 영상인지라 이렇게 공유하고자 한다.
(공유하고 싶어서 영상 주인한테 허락도 받아옴!!)

1. Retiming Clips
- 만약 클립들의 타이밍을 다 맞춰놓은 상태에서 전체 타이밍 변화 없이 어느 한 클립의 재생 속도를 바꾸고 싶다면?
Ripple 클릭 해제하기
- 재생 속도를 바꾸고 싶은 클립을 클릭 후 Command + R

- 오른쪽에 보이는 ▿ 화살표 클릭 후 Custom 클릭

- 'Ripple' 박스 클릭 해제

이렇게 하면 줄어든 공간엔 Black screen 이 생기고 전체 타이밍은 변하지 않은 채 부분 클립의 재생 속도를 변경할 수 있다.
(나는 늘 클립 간의 자석 기능을 사용하는지라 이 부분이 불편했는데 알게 되서 정말 유용한 기능 중 하나임!)
2. 클립 길이 쉽게 자르는 방법
아마도 이 단축키는 그래도 많이들 알 거 같기도 하지만...!! 일단 적어봅니다.
처음에 이 단축키를 몰랐을 땐 클립의 자르고 싶은 부분을 단축키 B로 변경 후 필요 없는 부분을 자르고
(혹은 자르고 싶은 부분에 Command+B를 누르면 자를 수도 있음)
불필요한 클립을 삭제하곤 했는데 여러번의 과정을 거쳐야 하는 이 방법과 달리 이 모든 걸 한 번에 해결할 수 있는 단축키가 있었으니...!!!
그건 바로 ...!
Option + [ ]
- 클립의 앞부분을 자르고 싶은 경우
- 자르고 싶은 부분에 Playhead를 옮겨 놓고 Option + [ - 클립의 뒷부분을 자르고 싶은 경우
- 자르고 싶은 부분에 Playhead를 옮겨 놓고 Option + ]
혹시 이 단축키를 몰랐다면 외워두기!
정말 자주 쓰이고 쓸데없는 동작을 줄일 수 있기 때문에 작업 시간도 단축할 수 있다.
3. 기본 타이틀 생성하기
이것도 내가 정~말 유용하게 쓰고 있는 단축키 중 하나!
자막 작업을 할 때 항상 기본 자막, basic title을 사용하는 편인데 단축키 하나로 쉽게 생성할 수 있다.
Ctrl + T
자막을 쓰고 싶은 부분에 Playhead를 옮겨 두고 ctrl+T를 누르면 기본 자막 클립을 생성할 수 있다.
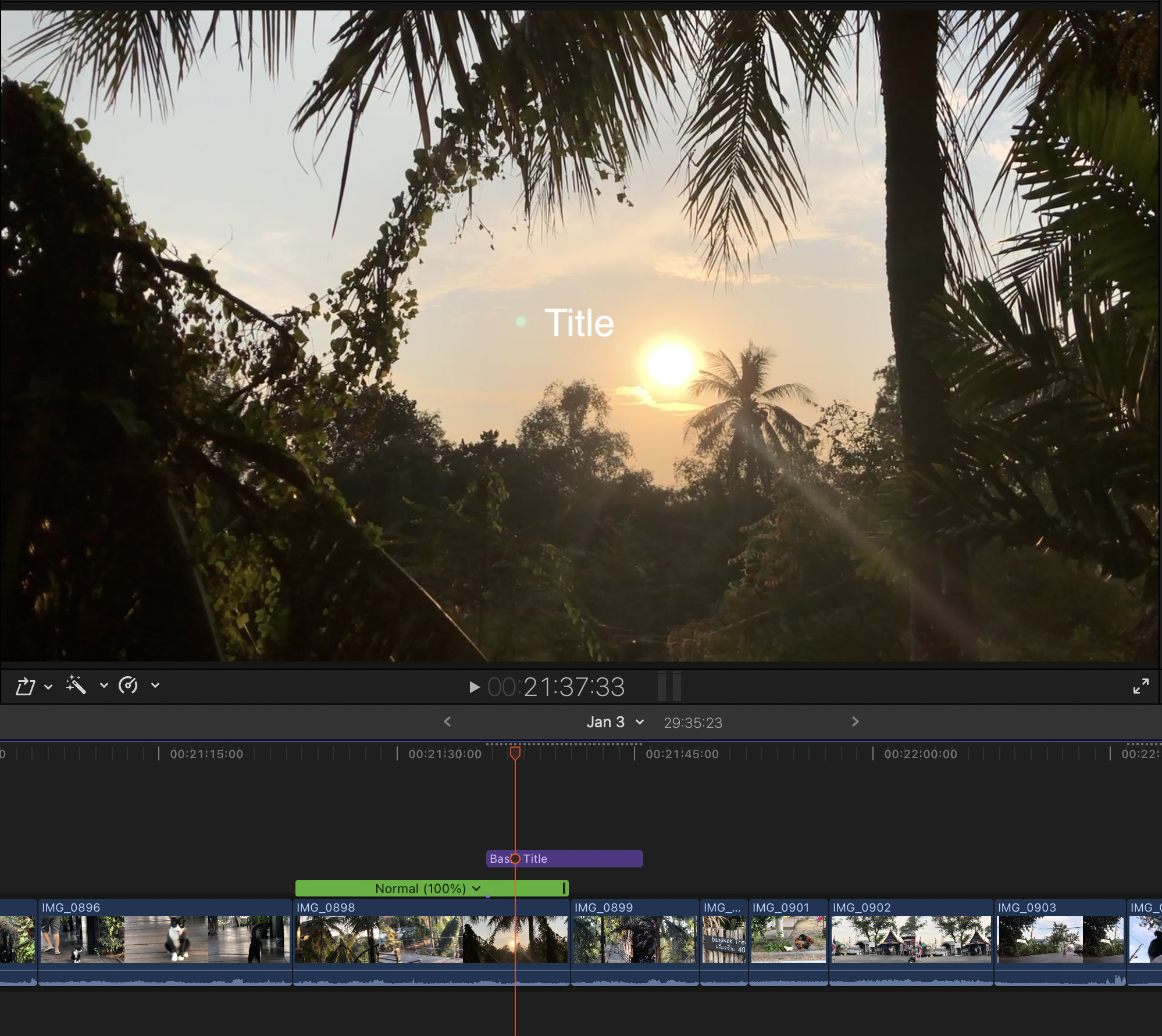
ctrl + T를 누르면 이렇게 Basic Title이라는 클립이 영상 클립 위에 생성되며 자유롭게 글꼴, 자막 크기, 색 등을 변경할 수 있다.
(생성 후 필요한 부분까지 자막 클립을 자를 때 잊지 말고 option + [ ]를 이용해서 클립을 잘라보세요! 아주 편함!!)
4. 기존에 있던 클립을 다른 클립으로 바꾸고 싶을 때
- 타임 라인에 있는 이미 존재하고 있는 클립의 길이의 변경 없이 기존 클립 대신 다른 클립을 삽입하고 싶을 때 사용할 수 있는 유용한 팁!
Option + R
- 기존 클립(A)을 클릭 후 삽입하고 싶은 새로운 클립(B)을 클릭한 후 Option + R
이 방법을 이용하면 기존 타임라인의 길이 변경 없이 기존 클립(A) 자리에 새로운 클립(B)를 replace 할 수 있다.
tip) 새로운 클립을 넣긴 했는데 내가 원하는 장면이 아닐 땐 어떡하나요?
- 단축키 T로 설정하면 커서 모양이 바뀌는데 클립을 양 옆으로 드래그하면 장면이 슬라이딩된다.
슬라이딩하면서 원하는 장면을 설정할 수 있음!
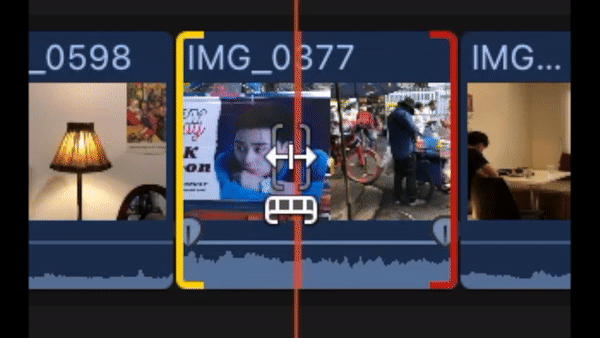
5. 타임라인에 있는 클립을 이벤트 창에서 찾고 싶을 때
Shift + F
- 찾고자 하는 클립을 클릭 후 Shift + F
이벤트 창을 보면 노란 테두리와 함께 찾던 클립이 나타나는 것을 볼 수 있다.

6. 타임라인 손쉽게 줌 아웃하는 방법
- 타임라인을 한눈에 보고 싶을 때 사용하면 좋은 방법
타임라인 줌 인, 줌 아웃하는 방법은 다들 알다시피 Command + (+) or (-)인데
command + - 를 여러 번 눌러 줌 아웃을 할 수도 있겠지만 그보다 더 쉽게 한 번에 모든 타임라인의 클립들을 한눈에 다 볼 수 있을 만큼 줌 아웃 방법이 있다.
double tap a trackpad with two fingers
두 손가락을 이용하여 트랙 패드 더블 탭 하기
이건 아주 간단한데 트랙 패드를 두 손가락을 이용해서 더블 탭 하면 아주 손쉽게 타임라인이 줌 아움 되면서
모든 클립을 한눈에 볼 수 있다.
7. 클립 "위"에 다른 클립 붙여 넣는 방법
- primary clip 위에 secondary clip을 붙여 넣고 싶을 때
Option + V
가끔 작업을 하다 보면 클립 위에 또 다른 클립을 겹치게 붙여 넣을 때가 있다.
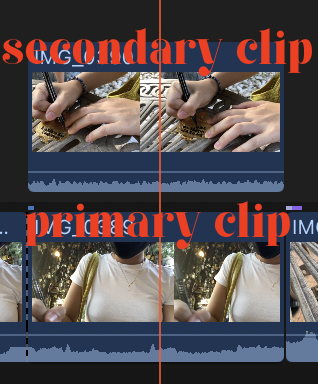
이벤트 창에서 바로 클립을 가져와서 붙여 넣기 하거나 단축키 Q를 이용해서 붙여 넣기 할 땐 상관이 없지만
가끔 타임라인에서 클립을 잘라내거나 복사해서 기존에 있던 클립 위에 붙여 넣기를 할 때가 있다.
이런 경우 ctrl + c & ctrl + v를 이용해 붙여 넣기 하게 되면 새로운 클립(붙여 넣기 하려는 클립)이 playhead가 놓인 부분에 즉 기존 클립 사이에 복사가 된다.
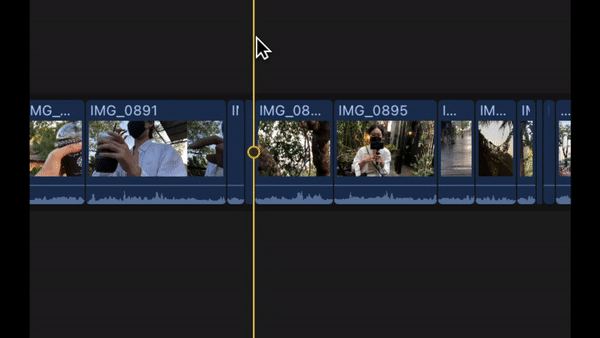
이때 Ctrl + V 가 아닌 Option + V로 붙여 넣기 할 경우 클립이 기존 클립 가운데 들어가지 않고 위쪽에 붙여넣기 할 수 있다.
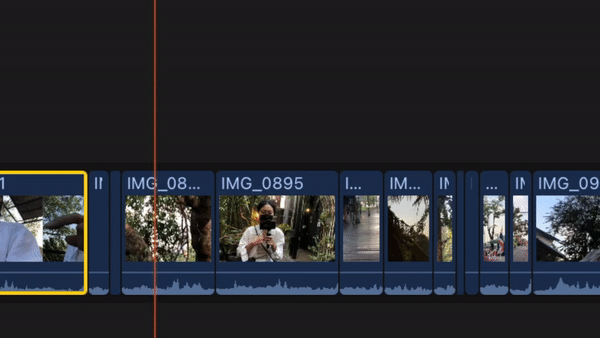
(내 기준 이거 진짜 유용...!!!!)
8. 이벤트 창에 있는 클립 아래 주황색 라인의 정체는?
이벤트 창에 있는 클립들을 살펴보다 보면 클립 아래쪽에 주황색 라인이 있는 것들을 볼 수 있다.
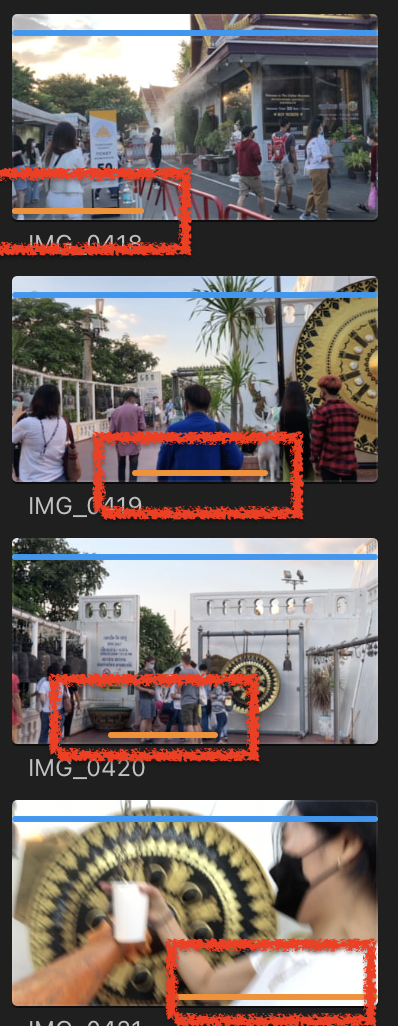
이 주황색 라인이 뜻하는 의미는
전체 클립 중 타임라인에서 실제로 사용 중인 클립의 부분
주황색 라인이 없는 부분은 현재 사용하지 않고 있는 부분이라는 것
tip) 주황색 라인이 왜 저는 없죠...?
- 이 기능은 껐다, 켰다 할 수 있기 때문에 기능이 켜져 있는지 확인할 것!
- View -> Browser -> Marked Ranges
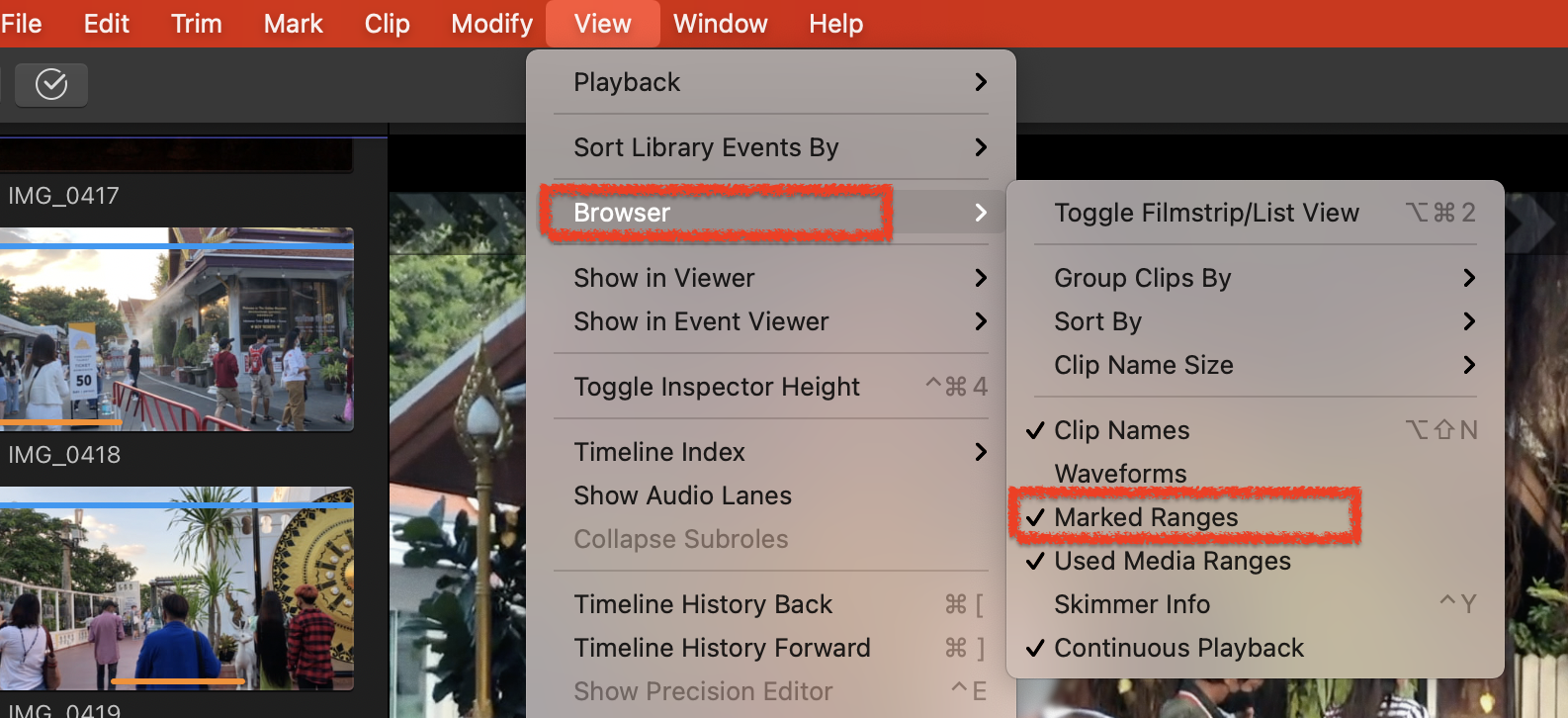
9. 분실된, 혹은 사라진 클립(영상) 이벤트 창에 추가하는 방법
가끔 작업을 하다 보면 분명히 파일들을 다 불러왔는데 이벤트 창에 없는 경우가 있다.
혹은 불러온 파일의 개수와 이벤트 창에 있는 파일 개수가 다를 경우 어떤 파일이 빠졌는지 알 수 없는 경우 아주 유용한 방법이 되겠다.
그래서 어떻게 하냐고요?
불러오려던 모든 파일을 다시 한번 import, 불러옵니다.
'헉, 그럼 원래 기존에 있던 파일들도 또 한 번 불러와지는 거 아닌가요...?
정답은...
아닙니다!
기존 이벤트 창에 없었던 파일만 불러와진답니다...?(신기하지 않나요)
기존에 있던 파일을 다시 불러올 경우 다시 한번 불러와지지 않고 없던 파일들만 다시 더해지기 때문에
만약 이런 문제를 겪고 있다면 그냥 쉽게 다시 한 번 전체 파일들을 importing 하면 되겠습니다~
그리고 마지막 10번은 타임라인의 index를 유용하게 사용하는 방법에 대한 설명이 나오는데
궁금하시다면 이건 영상으로 확인하시길 바랍니다...!
왜냐면 이 정보를 공유해준 이 채널 친구에게 고마우니까,,, 다들 한 번씩 들어가서 보시고 좋아요 눌러주셨음... 하는 마음에서요 😂
(만약 해석이 필요하시다 하면 댓글로 달아주세요!)
영상 유튜브 주소: